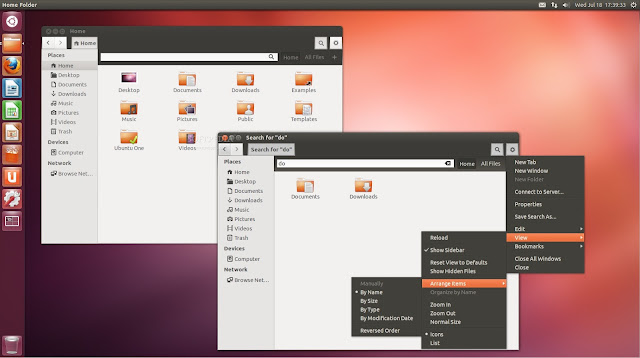22. Decembar, 2016
Koliko puta ste skinuli određeni operativni sistem a niste imali USB ili DVD da ga snimite i isprobate da li je on kompatibilan sa vašim računalom i obratno. Niste smjeli raditi instalaciju jer ste se plašili da neće raspoznati sve drajvere, audio kartu, mrežnu kartu ili matičnu ploću u cijelosti. E tim patnjama je došao kraj. Tu je već odavno Oracle Virtual Box, sjajan softwer za stvaranje virtualnih mašina te virtualizaciju velikog broja operativnih sistema na raznim platformama kako Linux, Windows tako i Mac OS te PC BSD. Virtual Box je odavno postao standard kada je rijeć o testiranju i recenziji operativnih sistema kako bi se testirali svi drajveri te ostale komponente vašeg računala prije nego li se taj OS instalira. Moguće je tako koristeći Virtual Box, pokrenuti bilo koju Linux distribuciju u živom načinu rada ili izvršiti full instalaciju kreiranjem virtualne mašine čime možete da se upoznate sa načinom instalacije, provjerite vaše drajvere, upoznate se sa distribucijom prije nego li ju odlučite instalirati na vaše računalo itd. Ovaj članak ima za cilj da vas upozna sa instalacijom Virtual Box-a 5.1.12 unutar Ubuntu-a 16.10 te kako da kreirate svoju virtualnu mašinu koristeći Linux Lite distribuciju kao primjer.
1. Instalacija Oracle Virtual Box-a unutar Ubuntu 16.10
Nakon što se instalacija završi, vaš će Ubuntu 16.10 imati noviju verziju Oracle Virtual Box 5.1.12 te možete započeti stvarati vaše virtualne mašine.
2. Kreiranje virtualne mašine upotrebom Linux Lite distribucije
Slika4: Izgled Linux Lite OS
Pošto smo instalirali Virtual Box, možemo stvoriti virtualnu mašinu za Linux Lite distribuciju. Šta je Linux Lite? Linux Lite je Ubuntu LTS (Long Term Support) bazirana distribucija koja donosi niz predinstaliranog softwera od Libre Office-a, GIMP-a, VLC Media Player-a, sa svim podržanim drajverima te velikim brojem drugog softwera koji možete sami instalirati. Posljednje izdanje ove distribucije je Linux Lite 3.2 objavljeno 1. Novembra 2016. godine koje ćemo i mi instalirati unutar Oracle VB-a. Linux Lite možete preuzeti s ovog linka:
Sada možemo pokrenuti Virtual Box kako bismo kreirali naš virtuelni računar za Linux Lite. Pa da počnemo.
Slika5: Izgled Oracle Virtual Box-a
Pošto ste pokrenuli Virtual Box, kliknite zatim na >New gdje će vam se otvoriti sljedeći prozor koji izgleda ovako.
Slika6: Dodjeljivanje imena vaše virtualne mašine (u mom slučaju je Lite)
Pošto je Linux Lite Ubuntuov derivat, tu još odaberete Ubuntu 32-bit ukoliko ste preuzeli Linux Lite 3.2 32-bitnu verziju. Ukoliko vam je 64-bitna verzija Linux Lite, onda odaberite nju i kliknite Next>.
Slika7: Dodjeljivanje količine RAM-a
Moja računar nije nešto velikih performansi obzirom da ima 2 GB RAM-a tako da sam ja dodjelio minimalno 756 MB RAM-a Linux Lite što je isuviše dovoljno za njegovo pokretanje i instalaciju. Važno je za napomenuti kako vaša virtualna mašina ne može imati veću količinu RAM memorije u odnosu na vaše računalo s kojeg se virtualna mašina pokreće. Također, obratite pažnju na minimalne sistemske zahtjeve koje Linux Lite traži:
Osim minimalni sistemskih zahtjeva, prikazani su vam i preporučeni za bolje performanse i rezultate vašeg Linux Lite-a. Naravno, što su bolje performanse vašeg računala, to će Linux Lite imati bolje efekte i veću brzinu svog rada.
Slika9: Stvaranje virtuelnog diska za mašinu
Preporučeno je da vaš virtuelni disk ima memoriju od 8 GB ali ja preporučujem da dodjelite nešto veću memoriju ukoliko planirate u potpunosti instalirati Linux Lite. Ukoliko planirate izvesti samo live pokretanje, onda 8 GB je sasvim dovoljno. Nakon što ste odlučili, kliknite Create.
Slika10: Dodjeljivanje memorije virtuelnom disku ( preporučeno 60 GB)
Ja sam svom disku dodjelio memoriju od 60 GB što je sasvim dovoljno. Ja neću raditi full instalaciju Linux Lite-a pošto bi ovaj članak bio predug, ja ću se zaustaviti na live emulaciji. Nakon što dodjelite vašu memoriju, kliknite Create još jedanput.
Slika11: Konfiguracijski prozor Linux Lite virtuelne mašine
Nakon što ste stvorili vaš virtuelni hard disk, ovako treba da izgleda vaša virtuelna mašina kao na ovoj slici. Ovaj prozor nudi osnovne informacije o samom nazivu vaše mašine, memoriji RAM-a, HDD-a, podršci za USB, optiku DWD, audio, mrežu, itd.
Slika12: Dodavanje Linux Lite.iso datoteke virtuelnoj mašini
U ovom koraku treba da pronađete vašu Linux Lite.iso datoteku te ju dodate vašoj virtuelnoj mašini. Odabirom taba Storage na ovoj slici, otvorit će se novi prozor gdje morate odabrati Empty te Optical Drive u kojem dodajete vašu .iso datoteku. Jedanput kada pronađete vašu .iso datoteku, sve što treba da uradite je da kliknete Open i to je to.
Slika13: Izgled završnih postavki Linux Lite virtuelne mašine
Ovo bi bila konfiguracija te podešavanje Linux Lite virtuelne mašine. Ukoliko ste pratili ove korake, sada možete pokrenuti vaš virtuelni računar.
Slika14: Pokretanje Linux Lite virtualne mašine
Ukoliko dobijete ovakav screen, znači da ste pratili sve moje korake te ste sve obavili kako treba. Sada slijedi podizanje Linux Lite-a što izgleda ovako.
Slika15: Podizanje Linux Lite distribucije
Morat ćete se strpiti dok se Linux Lite ne učita. To uveliko ovisi od računala do računala. A ovako izgleda Linux Lite live mode.
Slika16: Linux Lite live mode
Kod mene se malo duže podizao Linux Lite obzirom da mi računar i nije neka zvijer što sam i očekivao. Kao što sam i rekao, namjera mi nije full instalacija Linux Lite, nego demonstracija upotrebe Oracle Virtual Box-a na primjeru Lite distribucije.
Slika17: Linux Lite (AmarTufoInteractive edition)
Malo sam se poigrao koliko sam mogao te dodao ovaj svoj wallpaper koji sam kreirao koristeći GIMP.
Zaključak:
Šta reći na kraju, koju poruku poslati. Ovaj članak je ispao duži nego što sam ja očekivao. Namjera mi je bila objasniti šta je Oracle Virtual Box te šta su to virtualne mašine te demonstrirati upotrebu Oracle VB-a virtualizacijom Linux Lite distribucije. Performanske mog računala mi nisu dozvoljavale da napravim video tutorijal pa se morate zadovoljiti ovom tekstualnom verzijom članka. Ali se iskreno nadam da će vam ovaj moj članak dobro poslužiti i motivisati vas da i vi instalirate Oracle Virtual Box na vašu Linux distribuciju bez obzira koja to bila i pokrenete neki svoj operativni sistem pa nam ostavite svoja iskustva i zapažanja u komentare ispod. Ukoliko vam se dopada ovaj članak ne zaboravite da ga podjelite na društvenim mrežama, ostavite komentare, kritike i pohvale na račun moje web stranice te posjetite me na Facebook-u/
AmarTufo-blog.
Do narednog čitanja.